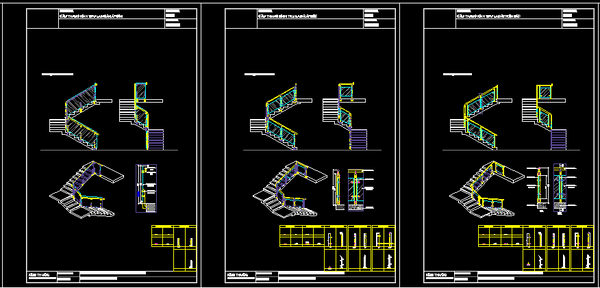
Thiết kế tại nhà Cách in bản vẽ CAD đẹp, Kỹ thuật thực sự Bạn nên biết cách in các bản vẽ CAD đẹp, kỹ thuật phù hợp Bạn nên biết “rel =” Danh mục thẻ “> -> 3995 lượt xem Chuyển đổi thiết kế blog ngoại ngữ Thiết kế kinh doanh văn phòng tiếp thị làm đẹp – Khởi động phát triển cá nhân -> -> -> -> -> -> -> -> -> -> -> -> -> -> -> -> -> -> -> -> -> -> -> -> -> -> -> -> -> -> -> -> -> -> -> -> -> -> -> -> -> -> -> -> -> -> -> -> -> -> -> -> -> -> -> -> -> -> -> -> -> -> -> -> -> -> -> -> -> -> -> -> -> -> -> -> -> -> -> -> -> -> Mục lục Bước 1: Mở cửa sổ Bước 2: Sử dụng Công cụ Bảng kiểu Plot Bước 3: Cài đặt Chi tiết In Bước 4: Sử dụng Công cụ Định hướng Vẽ Bước 5: Chọn máy in để in Bước 6: Chọn bước kích thước giấy 7: Chọn cách cài đặt Way In CAD trên khóa học “AutoCAD Basic và Advanced” sau khi hoàn thành bản vẽ trên AutoCAD, bạn cần in các ổ cắm giấy để xây dựng sản phẩm hoặc công trình. Thực tế, in nhiều bản vẽ là o ften mờ dần, chất lượng kém do không thực hiện bản vẽ CAD đúng cách. Vì vậy, để thực hiện cách in bản vẽ chính xác, bạn nên tham gia một khóa học vẽ một utocad cơ bản để làm chủ kiến thức, tham khảo các bước mà Unica chia sẻ bên dưới.
Bước 5: Lựa chọn máy in cho bản in
Bước 5: Chọn máy in cho máy in để thực hiện cách in bản vẽ CAD để bản in được in kỹ thuật nhất, bạn nên chọn máy in tương thích với máy tính của mình. Trong trường hợp tệp vẽ chỉ ở định dạng PDF và không muốn in nó, nên có định dạng dưới dạng DWG sang PDF.PC3. Do đó, tệp không bị lỗi và gặp lỗi bố cục.
Chọn máy in để in CAD.
Share this:
Chia sẻ cái này:.
Cách in bản vẽ trong Autocad 2007
Làm cách nào để in các bản vẽ trong AutoCAD 2007 Trước tiên, bạn cần đảm bảo máy tính của mình đã được kết nối với máy in và nhận tín hiệu. Sau đó kiểm tra các trình điều khiển đầy đủ, mực, giấy in. Sau đó, thực hiện theo các bước dưới đây: Gọi cốt truyện cửa sổ in ấn – mô hình bằng cách nhấn tổ hợp phím Ctrl + P, sau đó bấm Chọn nhiều tùy chọn hơn để cài đặt tính năng in tại bảng Bảng kiểu Plot, chọn Mới – Bắt đầu từ đầu và sau đó nhấp vào Tiếp theo để tạo một tính năng in mới.
Tại đây bạn cần nhập tên in vào tên tệp – phần tiếp theo – phần kết thúc cài đặt chi tiết in bằng cách nhập cửa sổ cốt truyện – mô hình bạn chọn góc phải của góc phải, tạo một tab mới và đặt tên cho nó. Ví dụ: “In 1” Trình chỉnh sửa bảng kiểu Plot – In 1.CTB – Chế độ xem biểu mẫu. Với phần Phong cách cốt truyện, bạn chọn tất cả các màu bằng cách sử dụng chuột và quét tất cả để các màu nằm trong bản vẽ hiển thị đầy đủ trên giấy in trong thẻ Thuộc tính để lưu ý: màu sắc là màu của các nét in, chọn chuột qua Hình dạng mũi tên và chọn màu đen để in màu mặc định là màu đen hoặc sử dụng màu đối tượng nếu có trọng lượng dòng in Trọng lượng nét nét.
Chọn chiều rộng 0,13mm cho tất cả các nét trong bản vẽ. Nếu bạn cần in đậm hoặc tô màu bất kỳ đường nào, bạn có thể chọn từng màu và chọn nét trong phần Trọng lượng dòng để thực hiện xử lý. Sau khi hoàn thành, bấm Lưu Đóng Định hướng vẽ: Giúp bạn in theo bất kỳ hướng nào của kích thước giấy theo ý muốn.
Chọn Chân dung để in dọc, Phong cảnh cho âm ngang hoặc âm mưu hoặc âm mưu lộn ngược (in theo hướng tích cực hoặc ngược lại) Chọn tên máy in được sử dụng để in, nếu chỉ muốn xuất tệp PDF, chọn DWG sang PDF.PC3 chọn Kích thước giấy In trong phần giấy Kích thước giấy in tùy chọn là A4, A3, A2 hoặc A1 Tiếp theo tại khu vực Khu vực cốt truyện, chọn những gì cần thiết và sau đó nhấp vào cửa sổ và sau đó quét khu vực để in bằng chuột. Nhấp vào Cân chính cốt truyện để căn chỉnh bản vẽ trước khi in và nhấn OK để in ngay lập tức. Bài viết trên chia sẻ về cách in các bản vẽ trong AutoCAD
Đối với các phiên bản AutoCAD khác về cách thực hiện hoàn toàn tương tự. Bạn có bất kỳ câu hỏi xin vui lòng để lại một bình luận để được hỗ trợ. Chúc may mắn ! Tổng hợp H jQuery (tài liệu).
Đã sẵn sàng (chức năng ($) {$ .post (‘https:// /wp-admin/ ‘, {hành động: ‘mts_view_count’, id : ‘5310’});});.
Lệnh in trong cad.
Lệnh in trong CAD.
Video hướng dẫn cách in bản vẽ cad đơn giản và đúng kỹ thuật
Hướng dẫn về video về cách in các bản vẽ CAD Kỹ thuật đơn giản và chính xác để giúp mọi người thực hiện cách in bản vẽ CAD dễ dàng hơn để xem video này. Cảm ơn bạn. Để sử dụng lệnh in trong CAD, hãy nhập lệnh “cốt truyện” và ENTER sẽ xuất hiện âm mưu – mô hình như dưới đây: bảng in tùy chỉnh trong CAD.
Bước 1: Mở phần bản vẽ cần in
Bước 1: Mở bản vẽ của tất cả các bản in là mở tệp bản vẽ, sau đó chúng ta sẽ thấy có 2 bản vẽ với mô hình và bố cục. Nếu bản vẽ đầy đủ (có tên và chi tiết đầy đủ về bản vẽ bên trong bản vẽ) nằm trong bất kỳ không gian nào, chúng ta vào nơi đó để in. Hiện tại các đơn vị thiết kế hoặc trang in bên bố cục, bây giờ nhóm mô hình thường chỉ rút chi tiết theo tỷ lệ 1: 1 và không có tên, sau bố cục mới cho khung tên và đặt tốc độ của từng chi tiết vào bản vẽ khung.
Tuy nhiên, vẫn còn nhiều trường hợp vẽ đầy đủ và in bản in của nhóm mô hình (trường hợp này thường phải đặt nhiều tỷ lệ kích thước để phóng to thu nhỏ chi tiết, không phải tỷ lệ 1: 1). Trong hình ảnh trên tab Model là không gian mô hình, nơi chúng tôi vẽ chi tiết, trong ví dụ này bản vẽ in đầy đủ với khung tên được tạo trong mô hình bố cục (Tab: S-501; 502). .
.
Về khóa học “Autocad Cơ Bản Và Nâng Cao”
Về “AutoCAD Basic và Advanced” AutoCAD Basic và Advanced “AutoCAD Basic và Advanced” của các giảng viên – Người có chủ sở hữu Hải Phương được đánh giá là khóa học cơ bản với nội bộ nhiều nội dung và kiến thức nhất hiện đang bắt đầu học và thực hành AutoCAD Hàm lượng kiến thức trong khóa học là AutoCAD có hệ thống và được truyền dẫn từ hầu hết cơ bản như quen thuộc với khóa học trực tuyến AutoCAD đến kiến thức nâng cao của các nhà thiết kế chuyên nghiệp. Không chỉ vậy, với hơn 10 năm kinh nghiệm trong nghề nghiệp, các giảng viên cũng sẽ truyền đạt trong các bài học thực tế như vậy, kinh nghiệm làm việc lâu dài của một chuyên gia lành nghề.
Chắc chắn khi học khóa học này, bạn không chỉ có được một nền tảng kiến thức vững chắc cho AutoCAD mà còn áp dụng trải nghiệm tích lũy của bạn ngay trong công việc của bạn. Kiến thức về hệ thống từ cơ bản đến nâng cao một cách thích hợp với nhiều sinh viên là sinh viên đại học, sinh viên đang chuẩn bị tốt nghiệp đang thực hiện các dự án hoặc những người đã làm việc để tích lũy kinh nghiệm nhanh chóng một cách chính xác .. Xem chi tiết Khóa học đầy đủ ngay tại đây Xem ngay: AutoCAD Khóa học cơ bản và nâng cao mong muốn bạn thành công! Xếp hạng: Tags: AutoCAD Bài đăng liên quan Top 3 Autocad trực tuyến tốt nhất trực tuyến cho những người mới sử dụng 2 kết nối đường thẳng trong CAD Professional HƯỚNG DẪN 2 Lệnh bộ lọc đối tượng trong CAD đơn giản nhất Cách tạo Thuộc tính khối trong CAD Lệnh FILLET trong AutoCAD được sử dụng? Cách chỉnh sửa hình ảnh trong CAD nhanh chóng không thất bại lỗi tệp.
Ổi bật trên AutoCAD Basic và Advanced Hai Phương (76) 2938 Học sinh đồng đ Autocad Đã triển khai bản vẽ nội thất của Hải Phương (18) 1076 sinh viên đồng đồng.
GUAVA Kích hoạt hướng dẫn về cách tạo đường viền cho hình ảnh trong Illustrator Cách thêm Artboard vào bất kỳ ai – Hướng dẫn thao tác về Ghi đề xuất Làm thế nào để in các lô trong bố cục trong các bài học nhanh nhất CAD 3 khóa học AutoCAD 2D tốt nhất sử dụng 2-line Lệnh kết nối trong các lệnh CAD chuyên nghiệp cho 2 lệnh lọc CAD đơn giản nhất Làm thế nào để tạo thuộc tính khối trong CAD chính xác lệnh fillet trong AutoCAD được sử dụng? Cách chỉnh sửa hình ảnh trong CAD nhanh chóng không thất bại .List-SEO-link li a: trước {nội dung: Không có; Margin-top: 5px; Không thể.
Các bạn tải file này tại đây nhé: