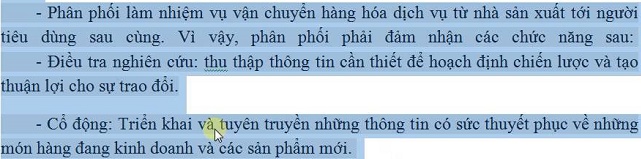Mục lục Hiển thị màu nền cho đoạn 1: Sử dụng tính năng dán 2: Sử dụng xóa tất cả định dạng 3: Sử dụng bóng để xóa màu nền cho nền trong Word khi mở tệp Word bằng cách sử dụng màu nền, màu đậm, nhiều màu Màu sắc) Bạn sẽ tìm thấy đôi mắt khó chịu và khó hiểu khi đọc nội dung. Có nhiều cách để xóa các màu nền trong văn bản Word, màu nền cho nền văn bản hoặc nền nền cho các tệp Word. Bài viết sau đây sẽ giúp bạn biết cách xóa màu nền cho văn bản trong Word..
II.Cách xoá màu nền trong word
II. Quay lại màu nền trong Word ở đây là 3 cách để xóa màu nền trong Word cực kỳ đơn giản, nếu bạn thấy dễ làm và dễ dàng để nhớ cách thực hiện như thế nào.
1. Cách xoá màu nền bằng lệnh Paste
1. Cách tháo nền bằng lệnh Dán khi bạn sao chép một văn bản nhất định trên Internet, sau đó dán vào Word, trong Word hỗ trợ bạn dán dữ liệu dễ dàng ở nhiều định dạng khác nhau. .
Và ở đây, chúng tôi sẽ sử dụng lệnh dán để giữ lại nội dung của văn bản và xóa toàn bộ định dạng trước đó của văn bản. Đầu tiên là bạn sao chép nội dung chứa màu nền, bằng cách quét nội dung và sau đó nhấp vào nhấp chuột phải hoặc nhấn tổ hợp phím Ctrl + C. Sau đó chuyển đến Word, nhấp chuột phải vào lệnh Dán bạn chọn chỉ giữ văn bản để xóa toàn bộ định dạng như kiểu chữ, kích thước, màu nền ….
GO..
2. Cách xoá màu nền trong word bằng Clear All Formatting
2. Cách xóa màu nền bằng cách xóa tất cả định dạng sau khi sao chép nội dung trên mạng chứa màu nền bạn dán trực tiếp vào Word, để tháo màu nền cho văn bản, bạn có thể quét nền chứa màu, bên cạnh Tab HOME chọn công cụ định dạng rõ ràng tất cả. Hoặc để nhanh chóng xóa định dạng trong Word, bạn cũng có thể sử dụng phím Ctrl + Space (Space) để xóa nó.
Kết quả của tất cả các định dạng sẽ bị xóa để giữ lại nội dung.
3. Xoá màu nền cho văn bản bằng phần mềm Notepad
3. Xóa màu nền cho văn bản với phần mềm Notepad Phần mềm Notepad là phần mềm chuyên dụng để nhập nội dung, nhưng bạn không thể định dạng nội dung trên đó. Hầu hết các phần mềm Notepad có sẵn tại tất cả các phiên bản Windows từ Win XP để giành chiến thắng 10.
Tận dụng các đặc điểm của phần mềm Notepad chỉ nhập nội dung và không được định dạng, vì vậy tôi sẽ sử dụng Notepad để xóa màu nền cho nội dung khi sao chép dữ liệu trực tuyến. Bước 1: Sao chép nội dung trên mạng Bước 2: Mở phần Notepad.
Bước 3: Dán nội dung vừa sao chép trên mạng vào phần mềm Notepad, với tổ hợp phím Ctrl + V. Bây giờ tất cả các định dạng sẽ được gỡ bỏ để duy trì nội dung. Bước 4: Nhấp vào Ctrl + một tổ hợp phím để sao chép toàn bộ nội dung trong phần mềm Notepad mà bạn chỉ cần dán vào, hãy làm theo tổ hợp phím Ctrl + C để tiến hành một bản sao.
Bước 5: Dán vào nội dung từ mà bạn vừa sao chép trong phần mềm Notepad. Bây giờ bạn sẽ thấy toàn bộ định dạng từ màu nền, kiểu chữ, kích thước đều bị xóa..
Loại bỏ màu nền khi copy trên mạng hiệu quả nhất
Tháo màu nền khi sao chép trên mạng một cách hiệu quả nhất bạn đến mạng để xem nội dung bài viết rất hay, bạn tiến hành sao chép nội dung đó và dán vào Word nhưng khi bạn dán nó, nội dung đó là màu nền bạn tiến hành xóa nền này màu sắc nhưng đã thực hiện nhiều cách để thấy điều đó để làm gì? Chúng ta hãy biết cách học cách loại bỏ màu nền đơn giản nhất..
Phương pháp 1: Loại bỏ bằng Notepad
Phương pháp 1: Xóa bằng Notepad với phương pháp này, bạn chỉ áp dụng cho các trường hợp bằng văn bản, nếu có một bảng, phương pháp này là không khả thi. Để thực hiện phương thức này trước tiên hãy sao chép nội dung từ mạng, sau đó nhấn tổ hợp phím Windows + R để mở cửa sổ Run sau đó nhập Notepad vào hộp Mở và Enter. Bây giờ chương trình Notepad xuất hiện, sao chép nội dung từ các trang web và dán vào chương trình Notepad.
Sau đó sao chép nội dung trong Notepad và dán vào Microsoft Word (áp dụng cho tất cả các phiên bản Microsoft Word)..
Phương pháp 2: Dùng Paste Special
Phương pháp 2: Sử dụng Dán đặc biệt Đây được coi là một phương thức khá đơn giản, tuy nhiên cũng như phương pháp 1 chỉ áp dụng cho các trường hợp bằng văn bản, nếu có một bảng, phương pháp này là không khả thi. Đối với Microsoft Word 2003 đầu tiên, hãy sao chép nội dung từ mạng sau đó vào cửa sổ Microsoft Word 2003, nhấp vào menu Chỉnh sửa để chọn Dán đặc biệt … Bây giờ, bây giờ một hộp thoại đã xuất bản “Thuộc tính văn bản Unicode Unicode” OK và tận hưởng thành tích.
Đối với Microsoft Word 2007 trở lên, lần đầu tiên sao chép nội dung từ mạng sau đó chuyển đến cửa sổ Microsoft Word trên khung cuộn trên khung để chọn thuộc tính “Tùy chọn dán” để nhấp vào biểu tượng với từ “A (giữ văn bản ) “là ổn..
Phương pháp 3: Loại bỏ từ Borders and Shading
.
Xóa màu nền cho đoạn văn
Xóa màu nền cho các đoạn để xóa màu nền cho văn bản trong Word, người đọc có thể tham khảo một trong các cách sau:.
Cách 1: Sử dụng tính năng Paste
Phương pháp 1: Sử dụng tính năng Dán khi bạn sao chép đoạn văn bản, tính năng dán cho phép bạn chọn các kiểu dán khác nhau, bao gồm loại nội dung văn bản và bỏ qua các định dạng trên, văn bản gốc. Để tận dụng tính năng này, hãy đọc như sau: Sau khi sao chép và dán tài liệu vào Word, nhấp vào biểu tượng Dán và chọn biểu tượng Chỉ giữ văn bản. Tùy chọn này sẽ giúp bạn chỉ sao chép nội dung văn bản mà không sao chép định dạng.
Kết quả là màu nền đã bị xóa..
Cách 2: Sử dụng Clear All Formatting
Phương pháp 2: Sử dụng xóa tất cả định dạng theo cách này, bạn chỉ cần làm đen toàn bộ văn bản để xóa định dạng màu nền và chọn biểu tượng định dạng xóa tất cả trên tab Trang chủ như dưới đây..
Cách 3: Sử dụng Shading
Phương pháp 3: Sử dụng tô bóng theo cách này, sau khi sao chép và dán tài liệu vào trang từ mới, bạn đang bôi đen toàn bộ văn bản. Trên tab Trang chủ trong thanh công cụ, nhấp vào biểu tượng tô bóng như hiển thị bên dưới. Danh sách thả xuống là bảng nền, nơi bạn chọn không có màu để xóa màu nền..
Xóa màu nền cho background trong Word
Xóa màu nền cho nền trong Word trong một số trường hợp, khi tải xuống văn bản hoặc sao chép văn bản vào giao diện Word, nền là màu nền như bên dưới. Nếu sử dụng các cách trên, nền tảng này không thể bị xóa. Trong trường hợp này, để xóa màu nền, nhấp vào tab Thiết kế trên thanh công cụ.
Sau đó chọn mục màu trang. Ở danh sách thả xuống, bạn chọn không có màu. Bây giờ màu nền sẽ biến mất.
Trên đây là một số cách để giúp bạn xóa màu nền cho văn bản trong Microsoft Word. Xin vui lòng đọc và tham khảo và áp dụng. Chúc may mắn.
Xem thêm: 4 Cách xóa thông báo để chỉnh sửa tệp (chỉ đọc) trong Word Cách chèn nội dung tệp PDF vào Word Fast và chỉ cần tải xuống mẫu danh sách bán hàng (tệp Excel) cho các nhà bán lẻ dưới Vnd Ảnh ghép trong Word: Đơn giản Nhưng bạn đã biết chưa? Tải xuống Nghị định 132/2020 / ND-CP Quy định về doanh nghiệp có 5/5 giao dịch liên kết (1 phiếu).
Các bạn tải file này tại đây nhé: